La personalización es la tendencia en la actualidad. Nuestros iPods, celulares, cámaras, memorias USB y demás apenas son visibles bajo todos los accesorios disponibles hoy en día: protectores, carcasas, correas, stickers, guindalejitos y pare usted de contar.
Siguiendo esta tendencia, hoy te explicaremos cómo asignarle un ícono a tu memoria USB (también conocida como "pen drive"), para sustituir el aburrido ícono que Windows aplica por defecto.
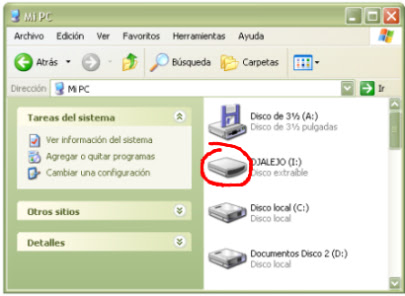
NOTA: Para que este truco funcione se tienen que mostrar las extensiones de todos los tipos de archivo. Las extensiones indican de qué tipo es un archivo y con qué programa se abre. Para habilitar esta función tienes que ir a:
Panel de Control > Apariencia y Temas > Opciones de carpeta.
En la ventana que se abre, selecciona la pestaña "Ver" y busca la opción "Ocultar las extensiones de archivo para tipos de archivo conocido". Desactivala y luego haz clic en Aceptar.
Para ponerle un fondo a tu memoria USB, tienes que hacer lo siguiente:
1. Escoge tu icono
Puedes escoger alguno de los iconos disponibles para descargar en páginas como RYLNet o en las galerías de deviantART, o puedes crear tu propio icono siguiendo el procedimiento disponible en el siguiente post: Cómo crear un icono. Lo importante es que el archivo que elijas tenga extensión de archivo ".ico". La extensión de un archivo lo indican las últimas letras (generalmente tres) en el nombre de un archivo, que van luego de un punto (por ejemplo, en el archivo "myicon.ico" la extensión del archivo es ".ico", indicando que es un archivo de icono). Copia el archivo de ícono que deseas usar en tu memoria USB.
2. Crea un documento de texto
Abre tu memoria USB en el Explorador de Windows, y en el menú "Archivo" selecciona la opción "Nuevo" y haz clic sobre "Documento de texto". Se creará un nuevo archivo de texto en tu memoria con el nombre "Nuevo Documento de texto.txt". Es importante que crees el archivo en el directorio raíz de tu memoria USB. Es decir, si tu memoria es la unidad F en la computadora, el archivo debe estar en F:\, y NO en una carpeta de la memoria. Cambia el nombre del archivo de texto que creaste por "autorun.inf" (sin comillas). Cuando lo hagas, el sistema te alertará que al cambiar la extensión de un archivo éste podría quedar inutilizable. Le decimos que estamos seguros que queremos cambiar la extensión del archivo dando clic en "Sí".
3. Edita el archivo "autorun.inf"
Haz doble clic sobre el archivo que acabamos de crear para editarlo. Se abrirá el Bloc de notas con un documento en blanco. En el escribe lo siguiente:
Nótese que "icono.ico" sería el nombre del archivo de icono que queramos asignarle a la memoria. A diferencia del archivo "autorun.inf", el archivo de icono no tiene que estar necesariamente en el directorio raíz de la memoria. Si tu archivo de icono está en una carpeta de la memoria, el código en el archivo "autorun.inf" sería el siguiente:
Donde "carpeta" sería el nombre de la carpeta donde se encuentra el archivo de icono dentro de la memoria, y "icono.ico" el nombre del archivo en cuestión.
Guarda los cambios en el Bloc de notas y cierra el archivo. Probablemente tengas que extraer tu memoria de la computadora y volverla a conectar para poder ver el icono. ¡Y listo! Ya tienes tu memoria USB personalizada con un icono que la hará resaltar sobre el resto.
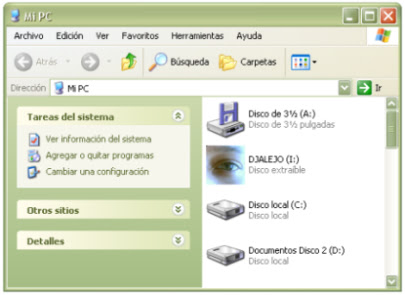
Espero que te sea útil este truco. Gracias por visitar (entre paréntesis)
Siguiendo esta tendencia, hoy te explicaremos cómo asignarle un ícono a tu memoria USB (también conocida como "pen drive"), para sustituir el aburrido ícono que Windows aplica por defecto.
NOTA: Para que este truco funcione se tienen que mostrar las extensiones de todos los tipos de archivo. Las extensiones indican de qué tipo es un archivo y con qué programa se abre. Para habilitar esta función tienes que ir a:
Panel de Control > Apariencia y Temas > Opciones de carpeta.
En la ventana que se abre, selecciona la pestaña "Ver" y busca la opción "Ocultar las extensiones de archivo para tipos de archivo conocido". Desactivala y luego haz clic en Aceptar.
Para ponerle un fondo a tu memoria USB, tienes que hacer lo siguiente:
1. Escoge tu icono
Puedes escoger alguno de los iconos disponibles para descargar en páginas como RYLNet o en las galerías de deviantART, o puedes crear tu propio icono siguiendo el procedimiento disponible en el siguiente post: Cómo crear un icono. Lo importante es que el archivo que elijas tenga extensión de archivo ".ico". La extensión de un archivo lo indican las últimas letras (generalmente tres) en el nombre de un archivo, que van luego de un punto (por ejemplo, en el archivo "myicon.ico" la extensión del archivo es ".ico", indicando que es un archivo de icono). Copia el archivo de ícono que deseas usar en tu memoria USB.
2. Crea un documento de texto
Abre tu memoria USB en el Explorador de Windows, y en el menú "Archivo" selecciona la opción "Nuevo" y haz clic sobre "Documento de texto". Se creará un nuevo archivo de texto en tu memoria con el nombre "Nuevo Documento de texto.txt". Es importante que crees el archivo en el directorio raíz de tu memoria USB. Es decir, si tu memoria es la unidad F en la computadora, el archivo debe estar en F:\, y NO en una carpeta de la memoria. Cambia el nombre del archivo de texto que creaste por "autorun.inf" (sin comillas). Cuando lo hagas, el sistema te alertará que al cambiar la extensión de un archivo éste podría quedar inutilizable. Le decimos que estamos seguros que queremos cambiar la extensión del archivo dando clic en "Sí".
3. Edita el archivo "autorun.inf"
Haz doble clic sobre el archivo que acabamos de crear para editarlo. Se abrirá el Bloc de notas con un documento en blanco. En el escribe lo siguiente:
[autorun]
ICON=/icono.icoNótese que "icono.ico" sería el nombre del archivo de icono que queramos asignarle a la memoria. A diferencia del archivo "autorun.inf", el archivo de icono no tiene que estar necesariamente en el directorio raíz de la memoria. Si tu archivo de icono está en una carpeta de la memoria, el código en el archivo "autorun.inf" sería el siguiente:
[autorun]
ICON=/carpeta\icono.icoDonde "carpeta" sería el nombre de la carpeta donde se encuentra el archivo de icono dentro de la memoria, y "icono.ico" el nombre del archivo en cuestión.
Guarda los cambios en el Bloc de notas y cierra el archivo. Probablemente tengas que extraer tu memoria de la computadora y volverla a conectar para poder ver el icono. ¡Y listo! Ya tienes tu memoria USB personalizada con un icono que la hará resaltar sobre el resto.
Espero que te sea útil este truco. Gracias por visitar (entre paréntesis)
.jpg)









Muchas gracias amigo acabo de leer este pequeño tutorial es lo que estaba buscando te doy las gracias muchas gracias por el tip muy bueno espero recibas muchos buenos comentarios muchos aplausos que tengas buen día
ResponderBorrarExcelente, información, llevaba tiempo buscando un tutorial así de claro, muchas gracias realmente me fue de gran ayuda, es concisa y clara aplicable en su totalidad muy didáctico este sitio, espero seguir encontrando información igual de útil aquí esta pagina.
ResponderBorrarMuchas gracias
excelente la forma como lo explico es muy sencillo
ResponderBorrarSaludos, gracias por la informacion esta muy buena pero he tenido problemas al colocarlo pues no me sale el icono por mas de que quite la memoria y vuelva y la coloque, si me pudieras ayudar te agradeceria.
ResponderBorrarSaludos
Gracias ya pude tuve que reformatear la memoria, era un problema con el archivo del autorun pues era usado por otro programa, de nuevo gracias por la info
ResponderBorrarpero cada vez que quiera cambiar el icono me toca formatear mi usb por que cuando abro el autorun.inf me dice que esta siendo usad por otro programa y que no puede ser abierto.
ResponderBorrarsaludos
Excelente, pequeño pero poderoso TIp gracias bro. nos facilitaste el día saludos...
ResponderBorrarProfiler 2.0
" La vida es como un software, lo mejor de ella es gratis "
esta super muchas gracias, ya lo había intentado y nada..gracias de verdad..Que Dios los Bendiga
ResponderBorrara mi no me funciono quien sabe por que¿?
ResponderBorrarni modo tal vez sea, o mi memoria o mi compu
en fin
grax
xiau
No me funciono..¡¡¡ :( segui los pasos a pie de la letra.. que pudo haber fallado..??
ResponderBorrarGracias. Justo estaba buscando esto!!!
ResponderBorrar¿como copio el archivo en mi memoria usb ?
ResponderBorrarpor favor al guien me puede explicar cleonsoto7@gmail.com se agradece.....
no me funciono de ningun modo ...............
ResponderBorrarMuchas gracias, llevaba tiempo buscando un programa como este y por fin lo encontré.
ResponderBorrarVeremos como me funciona.
Un saludo y hasta siempre
Muchas gracias, llevaba tiempo buscando un programa como este y por fin lo encontré.
ResponderBorrarVeremos como me funciona.
Un saludo y hasta siempre
jaja. Excelente tuto, paseando x el blog me lo encontré. Algo muy sencillo q nos da vida a nuestros dispositivos.. He encontrado cosas útiles x acá...
ResponderBorrarpara w 7 tambien Funciona??? esq no me dio
ResponderBorrar